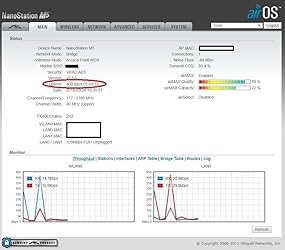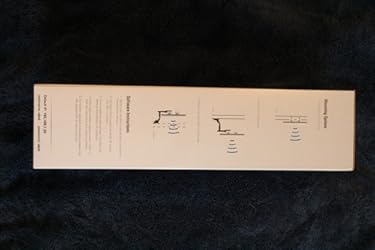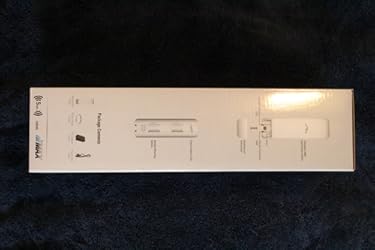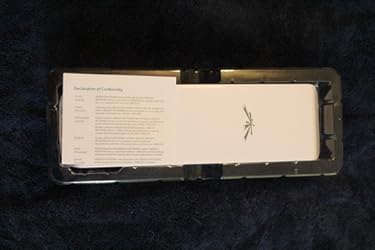| RAM | 32 MB |
|---|---|
| Wireless Type | 5.8 GHz Radio Frequency |

Enjoy fast, free delivery, exclusive deals, and award-winning movies & TV shows with Prime
Try Prime
and start saving today with fast, free delivery
Amazon Prime includes:
Fast, FREE Delivery is available to Prime members. To join, select "Try Amazon Prime and start saving today with Fast, FREE Delivery" below the Add to Cart button.
Amazon Prime members enjoy:- Cardmembers earn 5% Back at Amazon.com with a Prime Credit Card.
- Unlimited Free Two-Day Delivery
- Streaming of thousands of movies and TV shows with limited ads on Prime Video.
- A Kindle book to borrow for free each month - with no due dates
- Listen to over 2 million songs and hundreds of playlists
- Unlimited photo storage with anywhere access
Important: Your credit card will NOT be charged when you start your free trial or if you cancel during the trial period. If you're happy with Amazon Prime, do nothing. At the end of the free trial, your membership will automatically upgrade to a monthly membership.
Buy new:
$89.00$89.00
Ships from: Amazon Sold by: SFT Store
Save with Used - Very Good
$47.49$47.49
Add an Accessory:
Ubiquiti Nanostation NSM5, 5GHz, 802.11a/n Hi-power 20 dBm Minimum, 2x2 MIMO AirMax TDMA PoE Station,White
Learn more
Return this item for free
Free returns are available for the shipping address you chose. You can return the item for any reason in new and unused condition: no shipping charges
Learn more about free returns.- Go to your orders and start the return
- Select the return method
- Ship it!
Learn more
Purchase options and add-ons
| Brand | Ubiquiti Networks |
| Model Name | NSM5 |
| Special Feature | Access Point Mode |
| Frequency Band Class | Single-Band |
| Wireless Communication Standard | 5.8 GHz Radio Frequency |
| Compatible Devices | UNIVERSAL |
| Frequency | 5 GHz |
| Included Components | Part |
| Connectivity Technology | Wi-Fi Ready |
| Color | White |
About this item
- Time Division Multiple Access, integrated airMAX (MIMO TDMA protocol) technology.
- Dual Ethernet, 4 LED signal strength indicator, Intelligent POE, Capable of high-speed, carrier-class links
- Frequency Range: 5.745-5.825 Ghz, Gain 16 dBi, Max Power Consumption 8W
- Access (TDMA) airMAX protocol allows each client to send and receive data using pre-designated time slots scheduled by an intelligent AP controller
Consider a similar item
Frequently bought together

Top rated similar items
 Ubiquiti NanoStation locoM2 2.4GHz Indoor/Outdoor airMax 8dBi CPEAmazon's Choicein Computer Networking Wireless Access Points
Ubiquiti NanoStation locoM2 2.4GHz Indoor/Outdoor airMax 8dBi CPEAmazon's Choicein Computer Networking Wireless Access Points LiteBeam ac Gen 2 LBE-5AC-Gen2 5GHz Airmax 2X2 MIMO 23dBi 450+ Mbps CPE (2-Pack) with Ethernet Surge Protector ETH-SP for Outdoor High-Speed (2-Pack)Amazon's Choicein Computer Networking Antennas
LiteBeam ac Gen 2 LBE-5AC-Gen2 5GHz Airmax 2X2 MIMO 23dBi 450+ Mbps CPE (2-Pack) with Ethernet Surge Protector ETH-SP for Outdoor High-Speed (2-Pack)Amazon's Choicein Computer Networking Antennas
Important information
Legal Disclaimer
Non-US version
Product guides and documents
Compare with similar items
This Item  Ubiquiti Nanostation NSM5, 5GHz, 802.11a/n Hi-power 20 dBm Minimum, 2x2 MIMO AirMax TDMA PoE Station,White | Recommendations | dummy | dummy | dummy | dummy | |
Try again! Added to Cart | Try again! Added to Cart | Try again! Added to Cart | Try again! Added to Cart | Try again! Added to Cart | Try again! Added to Cart | |
| Price | -37% $89.00$89.00 List: $141.10 | $199.95$199.95 | $189.99$189.99 | -7% $186.99$186.99 Typical: $199.99 | $188.00$188.00 | -9% $57.99$57.99 Typical: $63.50 |
| Delivery | — | Get it May 20 - 23 | Get it as soon as Saturday, May 18 | Get it as soon as Saturday, May 18 | Get it as soon as Saturday, May 18 | — |
| Customer Ratings | ||||||
| Tech Support | 3.6 | 3.3 | 2.3 | 2.5 | 3.6 | 3.6 |
| Easy to install | 4.2 | — | 3.6 | 4.1 | 3.7 | 3.7 |
| WiFi signal | — | 3.3 | — | 4.2 | 4.1 | 4.3 |
| Value for money | 4.2 | — | — | — | 3.8 | 4.2 |
| Sold By | SFT Store | SFT Store | TitanWorks FL | TitanWorks FL | SafeEarth | WEDNET LLC |
| connectivity tech | Wi-Fi Ready | Wi Fi | Wireless | Wireless | — | Wired, Wireless |
| number of ports | 2 | — | 2 | 2 | — | 1 |
| data transfer rate | 150 megabits per second | 150 megabits per second | — | — | 150 megabits per second | 150 megabits per second |
| wireless standard | 5.8 ghz radio frequency | 5 ghz radio frequency | 802 11 N | 802 11 N | 5 ghz radio frequency | 802 11 A |
| frequency band class | single band | — | single band | single band | — | single band |
| frequency | 5 GHz | 5 GHz | — | 5 GHz | 5 GHz | 2.4 GHz |
| voltage | 24 volts | 48 volts | — | — | 48 volts | 24 volts |
What's in the box
Looking for specific info?
Product information
Technical Details
| Brand | Ubiquiti Networks |
|---|---|
| Series | NSM5 |
| Item model number | NSM5 |
| Item Weight | 14.1 ounces |
| Product Dimensions | 1.2 x 11.5 x 3.2 inches |
| Item Dimensions LxWxH | 1.2 x 11.5 x 3.2 inches |
| Color | White |
| Flash Memory Size | 8 |
| Voltage | 24 Volts |
| Manufacturer | Ubiquiti Networks |
| ASIN | B00HXT8KJ4 |
| Is Discontinued By Manufacturer | No |
| Date First Available | May 19, 2017 |
Additional Information
| Customer Reviews |
4.4 out of 5 stars |
|---|---|
| Best Sellers Rank | #179 in Computer Networking Wireless Access Points |
Warranty & Support
Feedback
Product Description
Ubiquiti Networks networks networks 5GHz Nano MIMO Air Max. Dual Ethernet, 4 LED signal strength indicator, Intelligent POE, Capable of high-speed, carrier-class links
Customer reviews
Customer Reviews, including Product Star Ratings help customers to learn more about the product and decide whether it is the right product for them.
To calculate the overall star rating and percentage breakdown by star, we don’t use a simple average. Instead, our system considers things like how recent a review is and if the reviewer bought the item on Amazon. It also analyzed reviews to verify trustworthiness.
Learn more how customers reviews work on AmazonCustomers say
Customers like the performance, ease of installation, signal strength, value, and quality of the networking device. For example, they mention it works fantastic, easy to configure, and has a very strong signal. They appreciate the value for money, saying it's the best bang for the buck. That said, some say it'll save you a ton of money.
AI-generated from the text of customer reviews
Customers are satisfied with the performance of the networking device. They mention that it works fantastic, starts working like a champ, and is stable. Some say that the product is excellent for their application and works great for P2P and P2MP applications.
"...installed them between buildings and not only they have been working flawlessly and care free for years, but I even use them to connect IP phones..." Read more
"...have worked just as well in retrospect, but the NSM5 work fine with the power dialed down...." Read more
"...Works great so far!I really had no good options for internet and can now stream and download without a limit that the dish ISPs have...." Read more
"Conceptually a brilliant device. Office getting 33down and 10 up!! BUT~~~There really needs to be a comprehensive installation guide to this item...." Read more
Customers find the installation of the networking device fairly easy. They mention that the interface is easy to use and includes a signal strength indicator. Customers also appreciate that the instructions are written in comprehensible English and that it's easy to access and tweak if need be.
"...They are easy to install as long as you have a shielded CAT 5 cable going from your router location to the location of the NanoStation M5...." Read more
"...They are straight forward to set up. Give your machine 192.168.1.x IP address and point your browser at 192.168.1.20...." Read more
"...Set up wasn't too difficult either...." Read more
"...I bought two of these NanoStations. The installation instructions are cryptic to say the least...." Read more
Customers like the signal strength of the networking device. They mention that it has a very strong signal, is great for long-range links, and is an excellent long-term WLAN solution. Some say that the connection never fails and that the ping is excellent.
"...orientation: they are rotated by 90 degrees, but rotation never seemed to affect signal strength...." Read more
"...The link is rock solid and we notice no frame loss, even when we used the link for other network activity...." Read more
"...Even penetrating drywall, insulation, and siding, I get a fairly solid signal without an exterior mount, and more importantly, without a trench..." Read more
"...Picostation wouldn't quite reach, but it did work really well and had a wide range...." Read more
Customers appreciate the value of the networking device. They say it's the best bang for the buck, has incredible value for its size, feature set, and configuration options. Some customers also say it saves them a ton of money. Overall, most are happy with the product and the excellent transaction.
"...application let me tell you that these NanoStation M5 units are very cost effective and high quality that comes close to competitors that cost..." Read more
"...Setup for each was 5 minutes. This is saving us a ton of money, as our other option was going to be to run a fiber underground to connect the..." Read more
"...These units have incredible value for their size, feature set and configuration options.Pros:1. These units were easy to setup...." Read more
"...My ping is excellent. It's perfect for what I'm using. Well worth the money. I'm really impressed with their products...." Read more
Customers like the quality of the networking device. They mention it's a solid product, very reliable, and high quality. Some say that the product is stable and built well for the price. Overall, most are satisfied with the quality and performance of the product.
"...you that these NanoStation M5 units are very cost effective and high quality that comes close to competitors that cost hundreds of dollars more...." Read more
"...These seem just as well built and the added Secondary Ethernet port is a great addition for connecting a camera or something else to the network...." Read more
"...I am sure the Nanostation is a great product. However I received a defective unit and I had to use a different model to implement my networking needs." Read more
"...The resulting connections are fast, reliable and almost completely weatherproof (only the most intense rainstorms affect connectivity.)..." Read more
Customers are satisfied with the speed of the networking device. They mention that it is very fast at 500 feet through window, with a three or four bar signal and good throughput. The resulting connections are fast, reliable, and almost completely weatherproof.
"...to connect IP phones from one building to another and there are no latency issues provided that signals are better than -80dBm..." Read more
"...And, it was LIGHTNING FAST!!! I was shocked! I never expected it. Yes, these are 5 GHz components. They are supposed to be fast...." Read more
"...At 1 mile I get almost 4 bars as signal and get great speed. There is no other resolution for the low cost...." Read more
"...a computer (Mac or pc) with an Ethernet port to set up.... Blazing fast alternative vs utilizing repeaters..." Read more
Customers are dissatisfied with the lack of technical support from Ubiquiti. They say the support is clueless and the units don't come with much documentation. They also mention that the units require a higher level of knowledge to use than the average end user.
"...The units don't come with much documentation: You need to go to the Ubiquiti web site to download the airOS manual, but you can find YouTube..." Read more
"...They do require a higher level of knowledge to use than the average end user knows, but a little research, and you can have a great setup using..." Read more
"...Great product, but shoddy description by those in charge on this site and the sellers." Read more
"...Tech support was clueless, I spent more time giving them answers than they spent giving me answers...." Read more
Reviews with images
-
Top reviews
Top reviews from the United States
There was a problem filtering reviews right now. Please try again later.
If you still believe that this is the product you need for your network application let me tell you that these NanoStation M5 units are very cost effective and high quality that comes close to competitors that cost hundreds of dollars more. I have installed them between buildings and not only they have been working flawlessly and care free for years, but I even use them to connect IP phones from one building to another and there are no latency issues provided that signals are better than -80dBm (at -70dBm you are golden). These are so stable that we install them and almost forget about them. As a matter of fact, in the attached image, you can see that the up time of one of these is 400 days at the time of this review which means that winter weather did not affect it at all (2 winters in 400 days) and it is installed in the northeast region of the US. The reason I know that the connection is stable is because on the other side of it, it services 2 of our businesses where we have multiple PCs, a server, 3 wireless access points for the user laptops and 11 IP phones. Any connection issues and our IT department would have been getting a lot of calls immediately.
Terminology:
1) “Access Point” is the unit that is on the side of the existing network which we want to extend.
2) “Station” is the unit that connects wirelessly to the Access Point and provides network service to the remote location.
Features:
1) They are easy to install as long as you have a shielded CAT 5 cable going from your router location to the location of the NanoStation M5.
2) They are POE and you will not need to run power cables to them
3) They have a “Settings Test” mode where you change settings and the device gives you 2 minutes to make them permanent. If you do not confirm that all is well in 2 minutes, they revert to the previous settings so you can regain access.
4) You can reset them to factory defaults from their POE power injector so you do not have to go up on the roof or other hard to reach locations to find the physical device and reset it.
5) The Station, can provide a POE connection to an IP camera or other device like a WiFi access point directly from the second LAN port.
6) They are small, light and easy to mount with tie wraps
7) The Access Point can also provide WiFi service at the location that it is installed.
8) They support VLANs
Set up:
To set up a bridge, first set them both with a static IP on your network. You can use DHCP with a reservation on your DHCP server or even without reservation but using a static IP (still reserve the IP on your DHCP server) allows you to access them even if your DHCP server (typically your router for home users) is down. I will not go in the details of installation and setting up the IPs because you can get that from the installation guide that comes with the device. One thing I want to emphasize is that you need to use shielded CAT5 to protect your network equipment. Having said that I will attempt to guide you through the settings for getting the bridge up and running. To do so, I suggest that you get 2 of these devices in a fairly large room and point them at each other. Once you get them to communicate and work as a bridge, you can then mount them at their permanent locations and start working on improving signal levels if necessary. Note that in order to set up a bridge, we will have to make one the access point and the other the WDS station.
The following steps assume that you were able to login to these devices already.
1) Login to the one that will be the “Access Point”. This one will be on the side that your network already exists and functions properly. For example, if you are trying to expand your network from building A that already has Internet service to building B that you would like to provide Internet to it, the Access Point will be installed on building A.
2) Go to the Network Tab and make the following adjustments:
--- a) Network Mode: Bridge
--- b) Disable Network: None
--- c) Configuration Mode: Simple
--- d) Management IP Address: Static (If you choose DHCP you can skip the rest but I suggest that you make a reservation in your DHCP server so you can always know the IP of your device (routers act as DHCP servers for home networks).
--- e) IP Address: An available IP on the Network. Ex. 10.0.0.2
--- f) Netmask: 255.255.255.0 (For networks that have 255 available IPs (Ex. 10.0.0.1 to 10.0.0.255). If your network has more IPs than that I assume you know the mask you need to use.
--- g) Gateway IP: Your router’s IP (typically 10.0.0.1)
--- h) Primary DNS: Check your router and provider
--- i) Secondary DNS: Check your router and provider
--- j) MTU 1500
--- k) If you are not familiar with terms like VLAN, IP Aliasing and STP, just leave those check boxes unchecked.
3) Go to the Advanced Tab and change the distance. This will adjust the output power of the unit and believe me this is not a muscle car so you really don’t want too much power. Excessive output power will actually degrade performance. Try setting it to the actual distance between the devices.
4) Go to the Wireless tab and select the following:
--- a) Wireless Mode: Access Point
--- b) WDS (Transparent Bridge Mode): Enable
--- c) SSID: Type an SSID like “MyBridge” and I suggest that you check the “Hide SSID” box
--- d) Country Code: Select your country
--- e) IEEE 802.11 Mode: A/N mixed
--- f) Channel Width: 40MHz
--- g) Channel Shifting: Disable
--- h) Frequency: This is tricky. You can select Auto but I like to select a specific frequency depending on the spectrum analysis. You can get a spectrum analysis by going to the Main tab and select “Launch Air View” but for now you should leave it on Auto and run the Air View when the device is mounted on the permanent location.
--- i) Under Wireless Security select Security: WPA2-AES, WPA: PSK and enter a WPA preshared key.
5) Login to the other device that will be the Station. This will be mounted on Building B which is the building that has no network.
6) Go to the Network tab and select the following:
--- a. Network Mode: Bridge
--- b. Disable Network: None
--- c. Configuration Mode: Simple
--- d. Management IP Address: Static (If you choose DHCP you can skip the rest but I suggest that you make a reservation in your DHCP server so you can always know the IP of your device (routers act as DHCP servers for home networks).
--- e. IP Address: An available IP on the Network. Ex. 10.0.0.3 (different than the Access Point above)
--- f. The rest of the settings are the same as the Access Point. See 2.f to 2k above
7) Set the distance in the Advanced tab as you did in step 3
8) Go to the Wireless tab and select the following:
--- a) Wireless Mode: Station
--- b) WDS (Transparent Bridge Mode): Enable
--- c) SSID: Type the same SSID you typed in step 4.c (“MyBridge”)
--- d) Country Code: Select your country
--- e) IEEE 802.11 Mode: A/N mixed
--- f) Channel Width: Auto 20/40MHz
--- g) Channel Shifting: Disable
--- h) Under Wireless Security select Security: WPA2-AES, WPA: PSK and enter the same WPA preshared key that you entered on the Access Point.
You are all set. To test, connect the Access Point to your network switch or an open router port and connect your computer to the LAN 0 of the Station (of course you need to use the POE injectors). Your computer should be able to get an IP and be part of the network that the Access Point is connected to.
Finally I would like to say that I highly recommend the Ubiquity products and you should give this a try before looking elsewhere as long as it fits what you want to accomplish.
Reviewed in the United States on March 27, 2018
If you still believe that this is the product you need for your network application let me tell you that these NanoStation M5 units are very cost effective and high quality that comes close to competitors that cost hundreds of dollars more. I have installed them between buildings and not only they have been working flawlessly and care free for years, but I even use them to connect IP phones from one building to another and there are no latency issues provided that signals are better than -80dBm (at -70dBm you are golden). These are so stable that we install them and almost forget about them. As a matter of fact, in the attached image, you can see that the up time of one of these is 400 days at the time of this review which means that winter weather did not affect it at all (2 winters in 400 days) and it is installed in the northeast region of the US. The reason I know that the connection is stable is because on the other side of it, it services 2 of our businesses where we have multiple PCs, a server, 3 wireless access points for the user laptops and 11 IP phones. Any connection issues and our IT department would have been getting a lot of calls immediately.
Terminology:
1) “Access Point” is the unit that is on the side of the existing network which we want to extend.
2) “Station” is the unit that connects wirelessly to the Access Point and provides network service to the remote location.
Features:
1) They are easy to install as long as you have a shielded CAT 5 cable going from your router location to the location of the NanoStation M5.
2) They are POE and you will not need to run power cables to them
3) They have a “Settings Test” mode where you change settings and the device gives you 2 minutes to make them permanent. If you do not confirm that all is well in 2 minutes, they revert to the previous settings so you can regain access.
4) You can reset them to factory defaults from their POE power injector so you do not have to go up on the roof or other hard to reach locations to find the physical device and reset it.
5) The Station, can provide a POE connection to an IP camera or other device like a WiFi access point directly from the second LAN port.
6) They are small, light and easy to mount with tie wraps
7) The Access Point can also provide WiFi service at the location that it is installed.
8) They support VLANs
Set up:
To set up a bridge, first set them both with a static IP on your network. You can use DHCP with a reservation on your DHCP server or even without reservation but using a static IP (still reserve the IP on your DHCP server) allows you to access them even if your DHCP server (typically your router for home users) is down. I will not go in the details of installation and setting up the IPs because you can get that from the installation guide that comes with the device. One thing I want to emphasize is that you need to use shielded CAT5 to protect your network equipment. Having said that I will attempt to guide you through the settings for getting the bridge up and running. To do so, I suggest that you get 2 of these devices in a fairly large room and point them at each other. Once you get them to communicate and work as a bridge, you can then mount them at their permanent locations and start working on improving signal levels if necessary. Note that in order to set up a bridge, we will have to make one the access point and the other the WDS station.
The following steps assume that you were able to login to these devices already.
1) Login to the one that will be the “Access Point”. This one will be on the side that your network already exists and functions properly. For example, if you are trying to expand your network from building A that already has Internet service to building B that you would like to provide Internet to it, the Access Point will be installed on building A.
2) Go to the Network Tab and make the following adjustments:
--- a) Network Mode: Bridge
--- b) Disable Network: None
--- c) Configuration Mode: Simple
--- d) Management IP Address: Static (If you choose DHCP you can skip the rest but I suggest that you make a reservation in your DHCP server so you can always know the IP of your device (routers act as DHCP servers for home networks).
--- e) IP Address: An available IP on the Network. Ex. 10.0.0.2
--- f) Netmask: 255.255.255.0 (For networks that have 255 available IPs (Ex. 10.0.0.1 to 10.0.0.255). If your network has more IPs than that I assume you know the mask you need to use.
--- g) Gateway IP: Your router’s IP (typically 10.0.0.1)
--- h) Primary DNS: Check your router and provider
--- i) Secondary DNS: Check your router and provider
--- j) MTU 1500
--- k) If you are not familiar with terms like VLAN, IP Aliasing and STP, just leave those check boxes unchecked.
3) Go to the Advanced Tab and change the distance. This will adjust the output power of the unit and believe me this is not a muscle car so you really don’t want too much power. Excessive output power will actually degrade performance. Try setting it to the actual distance between the devices.
4) Go to the Wireless tab and select the following:
--- a) Wireless Mode: Access Point
--- b) WDS (Transparent Bridge Mode): Enable
--- c) SSID: Type an SSID like “MyBridge” and I suggest that you check the “Hide SSID” box
--- d) Country Code: Select your country
--- e) IEEE 802.11 Mode: A/N mixed
--- f) Channel Width: 40MHz
--- g) Channel Shifting: Disable
--- h) Frequency: This is tricky. You can select Auto but I like to select a specific frequency depending on the spectrum analysis. You can get a spectrum analysis by going to the Main tab and select “Launch Air View” but for now you should leave it on Auto and run the Air View when the device is mounted on the permanent location.
--- i) Under Wireless Security select Security: WPA2-AES, WPA: PSK and enter a WPA preshared key.
5) Login to the other device that will be the Station. This will be mounted on Building B which is the building that has no network.
6) Go to the Network tab and select the following:
--- a. Network Mode: Bridge
--- b. Disable Network: None
--- c. Configuration Mode: Simple
--- d. Management IP Address: Static (If you choose DHCP you can skip the rest but I suggest that you make a reservation in your DHCP server so you can always know the IP of your device (routers act as DHCP servers for home networks).
--- e. IP Address: An available IP on the Network. Ex. 10.0.0.3 (different than the Access Point above)
--- f. The rest of the settings are the same as the Access Point. See 2.f to 2k above
7) Set the distance in the Advanced tab as you did in step 3
8) Go to the Wireless tab and select the following:
--- a) Wireless Mode: Station
--- b) WDS (Transparent Bridge Mode): Enable
--- c) SSID: Type the same SSID you typed in step 4.c (“MyBridge”)
--- d) Country Code: Select your country
--- e) IEEE 802.11 Mode: A/N mixed
--- f) Channel Width: Auto 20/40MHz
--- g) Channel Shifting: Disable
--- h) Under Wireless Security select Security: WPA2-AES, WPA: PSK and enter the same WPA preshared key that you entered on the Access Point.
You are all set. To test, connect the Access Point to your network switch or an open router port and connect your computer to the LAN 0 of the Station (of course you need to use the POE injectors). Your computer should be able to get an IP and be part of the network that the Access Point is connected to.
Finally I would like to say that I highly recommend the Ubiquity products and you should give this a try before looking elsewhere as long as it fits what you want to accomplish.

I bought 2 of NSM5s, 2 exterior cables, and 2 universal mounts and a wireless router to put in the remote building.
The units don't come with much documentation: You need to go to the Ubiquiti web site to download the airOS manual, but you can find YouTube install guides (with slightly older versions of airOs.) It took a bit of research before I finally found the pairing settings for a simple point to point network extension (Source from the main router is an Bridge Access Point WDS, the remote is a Bridge Station WDS, and the remote Lan 0 cable goes into the WAN port on the router / access point for the remote site.) I chose to bind them to channel 160.
For this short run with an main building NSM5 outside, I kept the transmit power in both units down to about 7db, as the extension receiver is inside the wooden building. The 2 units are not in the same orientation: they are rotated by 90 degrees, but rotation never seemed to affect signal strength. I gave each unit a static IP address as I didn't want to have to hunt for them over time. I like being able to monitor each end of the link from any of the other access points in the complex.
You need to be familiar with internet basics if you're going to try to install these yourself but you don't need to be a certified pony tailed guru. Of course, these units have lots of configuration bells and whistles you can use to get yourself in real trouble if you want :)
locoM5s would have worked just as well in retrospect, but the NSM5 work fine with the power dialed down. We have 50Mb cable service in and can get the full 50Mb over to the second building (if needed). I would recommend The NSM5 without reservation.
I really had no good options for internet and can now stream and download without a limit that the dish ISPs have. This supports my kids gaming and a few tvs streaming netflix.
I'll be experimenting to see what I can do to increase my up/down speeds and try to update the systems performance after a few more months. I've had this configuration for about a month and a half now and love it!